Table of Contents
Đăng nhập
Địa chỉ đăng nhập mặc định của DirectAdmin qua cổng 2222, địa chỉ đăng nhập đầy đủ như sau:
http://DIA_CHI_IP_VPS:2222
Tại đây quý khách nhập mật khẩu tài khoản admin để vào phần quản trị hosting.
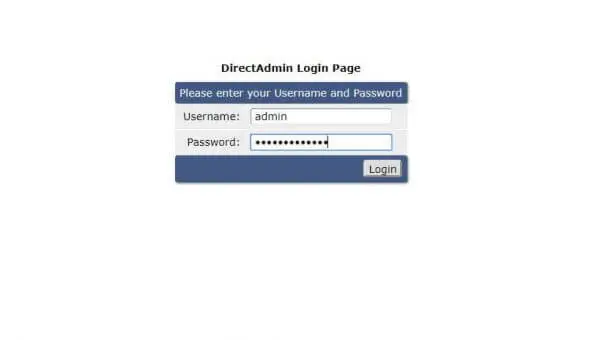
Sau khi đăng nhập thành công quý khách sẽ vào trang chủ DirectAdmin có giao diện như sau
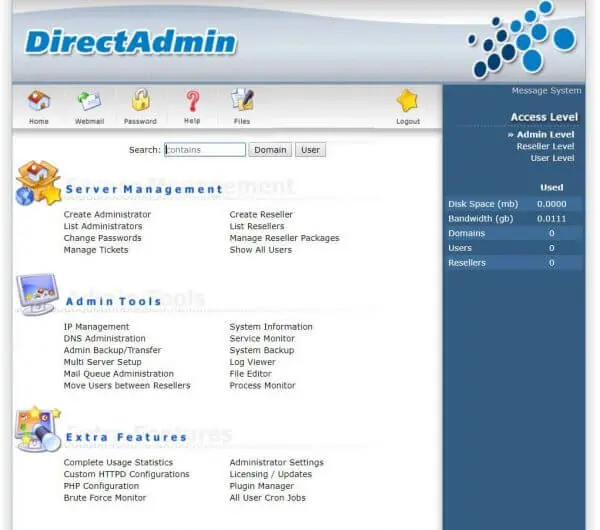
Nếu đăng nhập thành công thì giao diện trang quản trị như hình trên.
Chuyển đổi quyền quản trị
Ở bước này phân biệt hai trường hợp:
- Trường hợp 1: Quý khách không cần tạo user cho khách hàng, mà sử dụng trực tiếp tài khoản admin để tạo hosting. Áp dụng cho trường hợp quý khách quản lý hosting cho khách hàng hoặc khách hàng ủy thác quyền quản lý cho quý khách.
- Trường hợp 2: Quý khách cần tạo user cho khách hàng tự quản lý hosting của họ. Áp dụng cho trường hợp bán hosting.
Trong bài viết này JDC sẽ hướng dẫn quý khách thực hiện Trường hợp 1, trường hợp này quý khách không cần tạo Gói hosting hoặc tạo user mới vì quý khách tự mình quản lý các websites.
Trên bảng Access Level, quý khách chọn User level
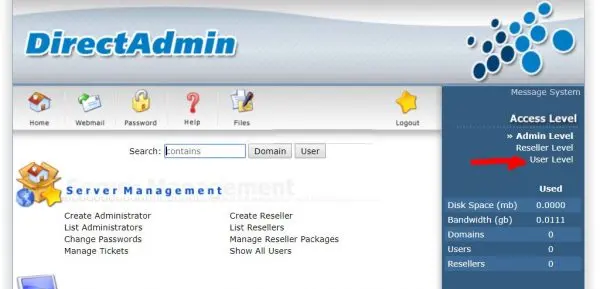
Tạo hosting và cài đặt SSL
Bước 1: Tạo hosting
Trong chế độ User level quý khách click nút Domains Administrator
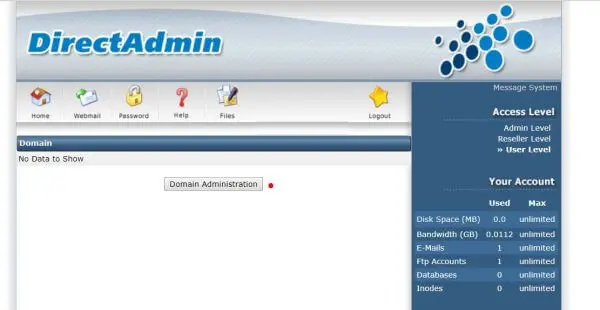
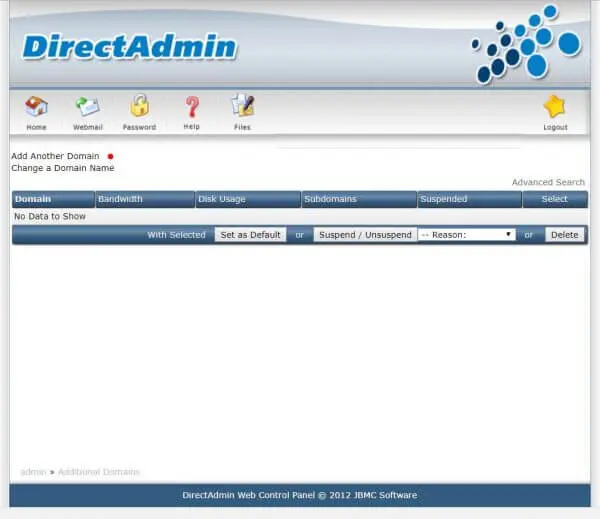
==> Click nút Add another domain để thêm một website mới.
Tại đây quý khách tick đánh dấu và nhập địa chỉ domain tương ứng như trong hình và Click nút Create.
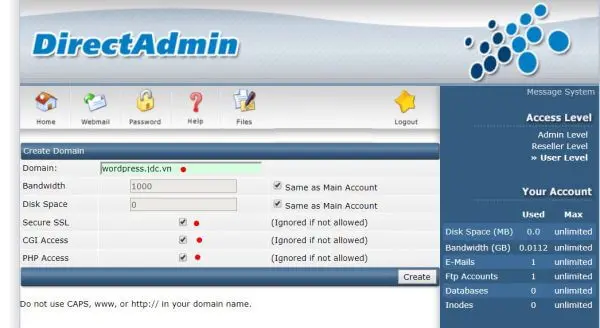
Nếu nhận được thông báo “Domain Created Successfully” thì Website đã được thêm thành công.
Bước 2: Cài đặt chứng chỉ SSL
Chọn thư mục root cho trang HTTPS
Tiếp tục bước này, sau khi thêm thành công domain ở bước trên quý khách click vào domain vừa tạo và đánh dấu lựa chọn thứ hai như trong hình.
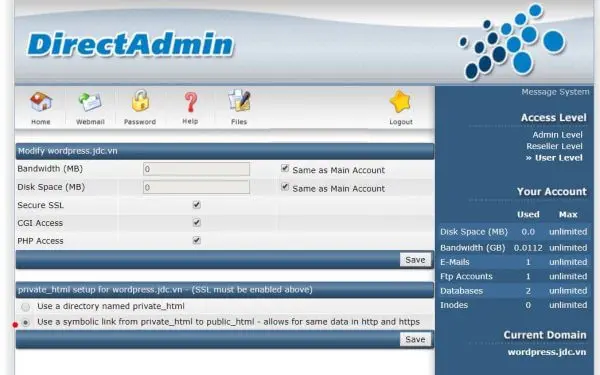
bấm nút Save để hoàn tất khai báo vị trị thư mục root của trang https của quý khách.
Hiện nay cài đặt chứng chỉ SSL dường như là tiêu chuẩn mặc định cho một website vì vậy trong bước này JDC sẽ hướng dẫn tạo chứng chỉ Let’s Encrypt miễn phí.
Đăng ký chứng chỉ SLL
Tại trang quản lý, quý khách Click vào liên kết SSL Certificates như trong hình
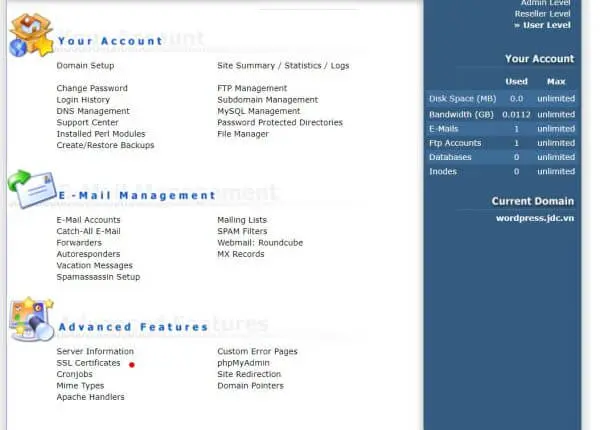
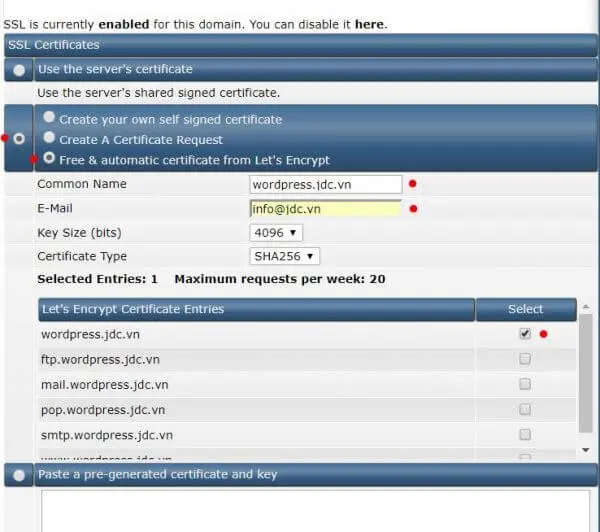
Quý khách lựa chọn và nhập thông tin ở các trường tương ứng tại các vị trí có chấm đỏ như trong hình.
Nếu quý khách có chứng chỉ riêng (Pro) thì copy và paste vào ô textarea bên dưới.
==> Sau đó Click nút Save để bắt đầu tiến trình tạo chứng chỉ.
Để tạo được chứng chỉ, quý khách cần lưu ý một số vấn đề sau:
- Trỏ domain tới IP của VPS trước.
- Nếu chưa tạo bản ghi www.xyz.com trên domain dns hoặc không muốn tạo chứng chỉ cho www. thì quý khách bỏ tick tại dòng tương ứng.
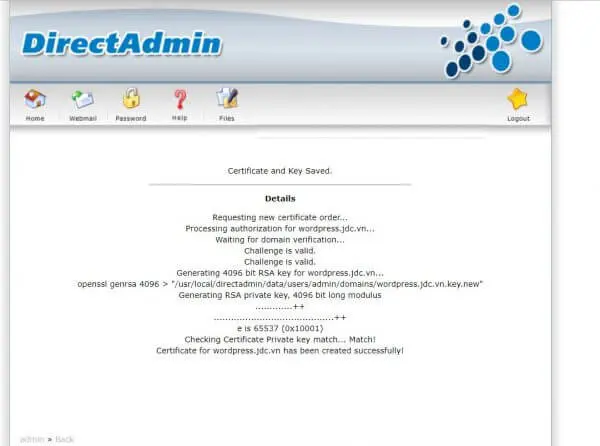
Nếu thành công sẽ có hình như trên.
Upload code và tạo database
Bước 1: Dùng Files Manager để upload mã nguồn
Trên giao diện quản lý Click bấm vào biểu tượng Files như trong hình
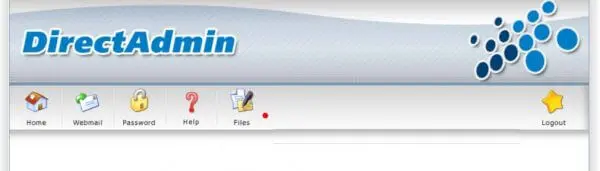
Trên giao diện quản lý của Files Manager, Click chọn public_html
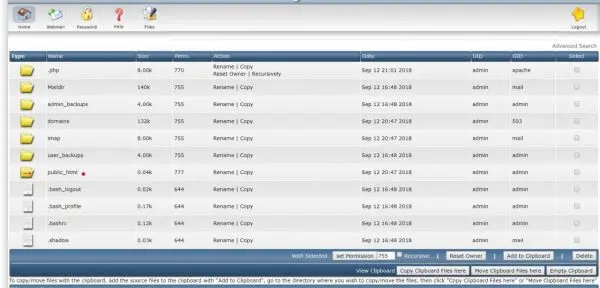
Khi click chọn public_html là liên kết trỏ đến thư mục gốc của hosting, tại đây DirectAdmin đã tự động tạo các file hệ thống trong đó có hai file quý khách cần xóa đi là index.html và logo.png là hai file trang Welcome to directadmin. Tất nhiên chúng ta không cần trang này.
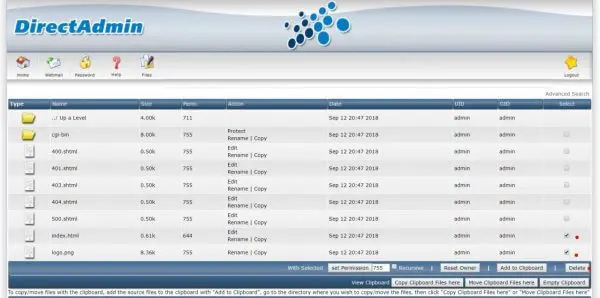
Quý khách đánh dấu tick vào hai file index.html, logo.png như hình và Click vào nút Delete
Cũng trên giao diện này quý khách Click vào nút “Upload files to current directory“
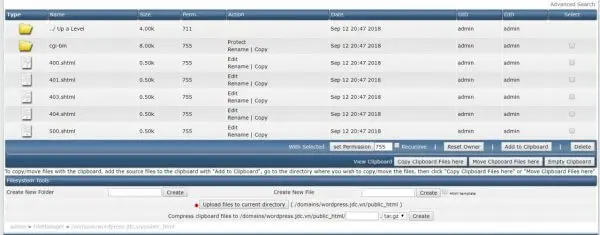
Tại form upload của Files Manager quý khách lựa chọn file wordpress.zip đã chuẩn bị và Click vào nút Upload Files
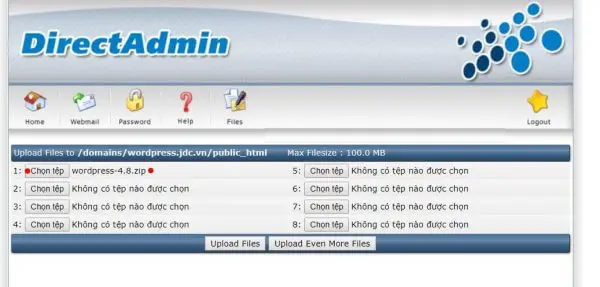
Giải nén file vừa upload bằng cách Click vào Extract

Sau khi giải nén ta sẽ thu được thư mục wordpress trong đó chứa toàn bộ mã nguồn wordpress, nhưng thông thường chúng ta hay cài đặt wordpress ngay tại thư mục gốc. Vì vậy quý khách cần di chuyển file từ thư mục wordpress ra thư mục gốc.
==> Click chọn Select để đánh dấu tất cả files và thư mục
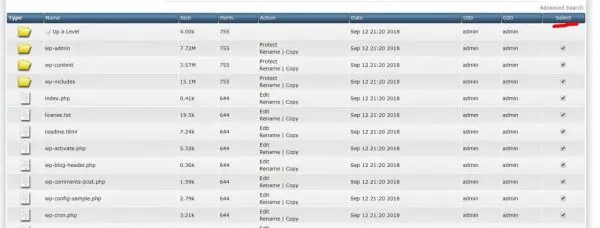
==> Click nút Add to Clipboard để chép files vào bộ nhớ tạm thời.

Sau đó di chuyển ra thư mục gốc và bấm nút “Move Clipboard Files Here” để move hết các files đang có trong bộ nhớ tạm thành các file và thư mục trong thư mục gốc.

Kết quả
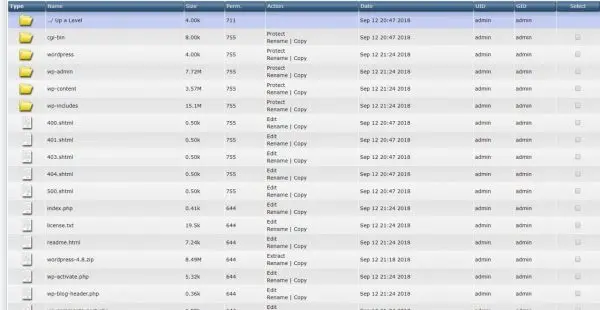
Bước 2: Tạo Database
Tại giao diện trang quản lý Click vào chức năng quản lý cơ sở dữ liệu Mysql Management
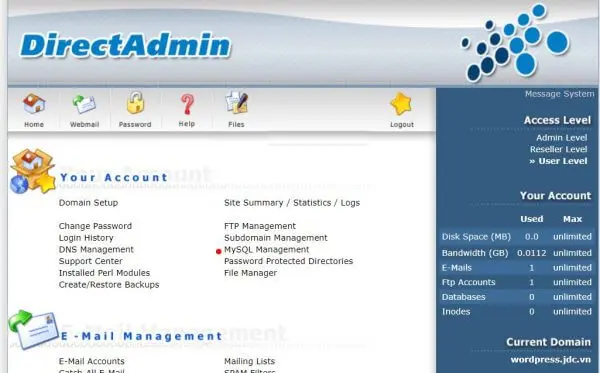
==> Click Create New Database
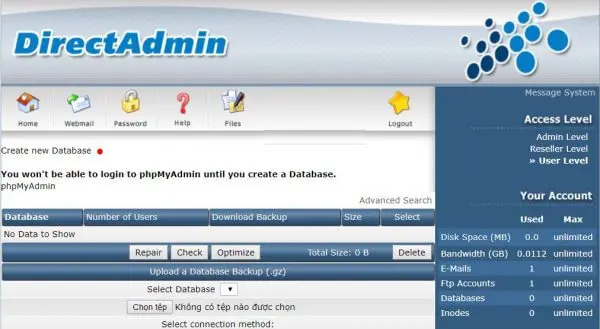
Nhập thông tin database cần tạo
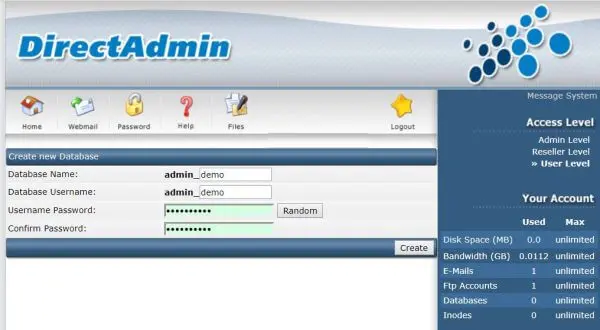
Nếu kết quả hiện ra như sau thì bạn đã tạo thành công
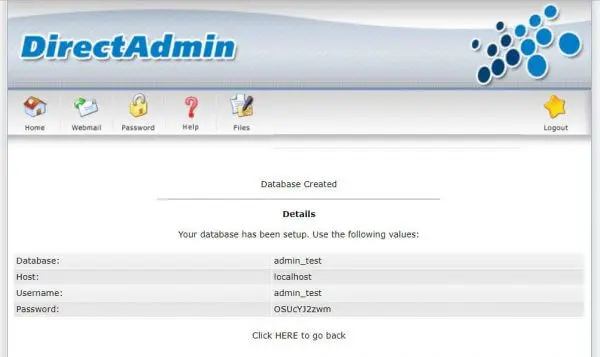
Code đã upload, database đã có bây giờ chúng ta tiến hành cài đặt wordpress như bình thường.
Cài đặt WordPress
Nhập địa chỉ websites của bạn cùng với https
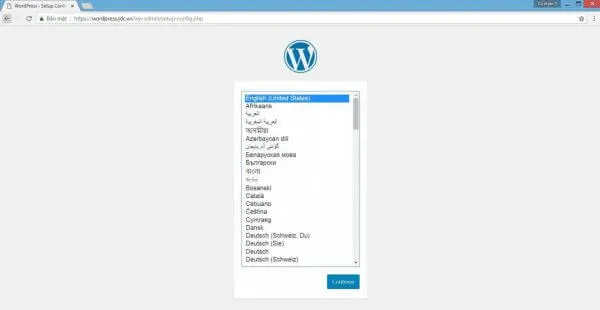
Khai báo database
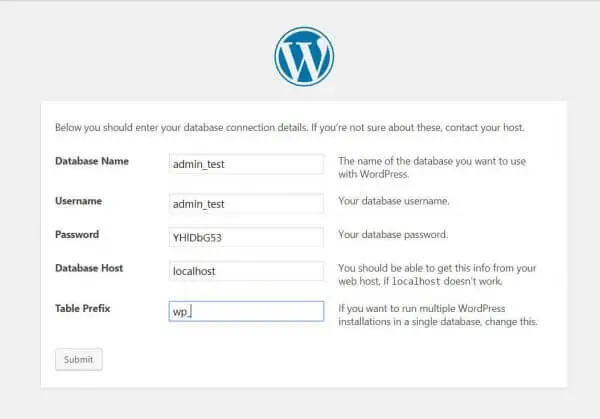
Khai báo thông tin WordPress
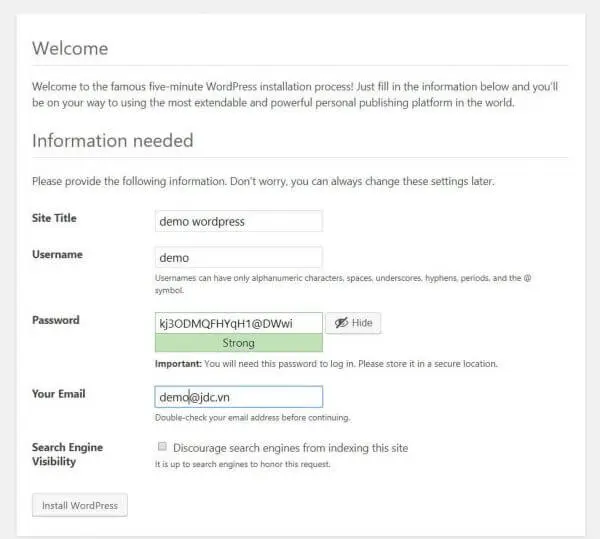
Đăng nhập WordPress thành công

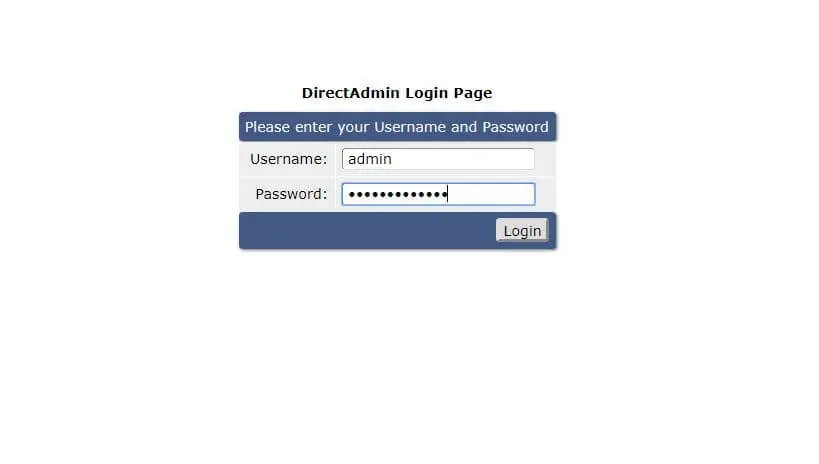
Leave A Comment?