Softaculous cho phép người dùng hosting có thể lựa chọn cài đặt các script trong thư viện sẵn có chỉ cần lựa chọn và đặt thông số hoàn toàn không phải upload code và tạo database thủ công.
Trong bài viết này chúng tôi hướng dẫn quý khách hàng sử dụng chức năng Softaculous trên DirectAdmin hosting.
Table of Contents
Đăng nhập DirectAdmin
Khách hàng sử dụng tài khoản hosting đăng nhập vào bảng điều khiển hosting. Các thông tin đăng nhập này được JDC gửi cho khách hàng khi chúng tôi xác nhận đơn hàng của quý khách.
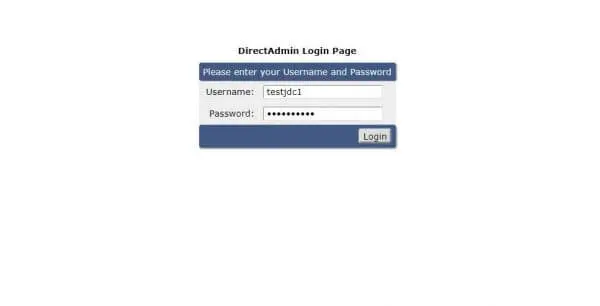
Tạo hosting và đăng ký SSL
Bước 1: Tạo hosting
Nếu quý khách đã tạo hosting rồi thì chỉ cần đăng ký SSL. DirectAdmin có nhiều lựa chọn cho bạn sử dụng chứng chỉ riêng hoặc đăng ký chứng chỉ Let’sencypt SSL miễn phí.
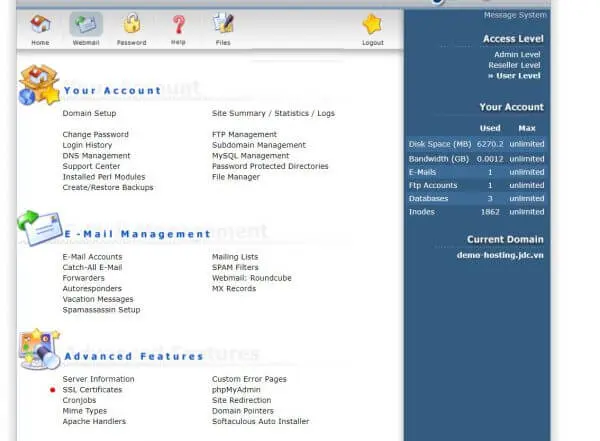
Bước 2: Tạo chứng chỉ SLL
Trong bài viết này tôi sẽ thực hành đăng ký chứng chỉ mới Let’sencypt SSL miễn phí.
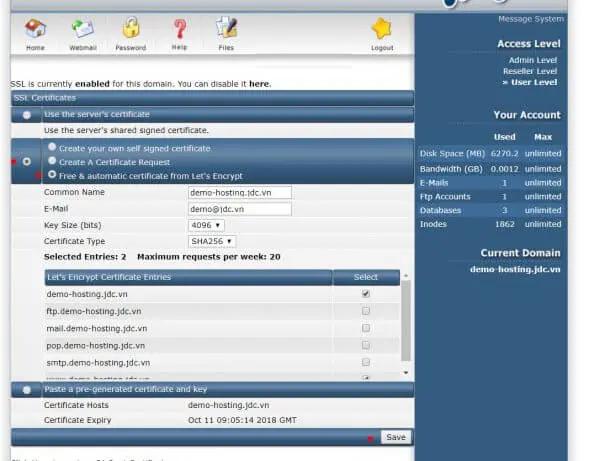
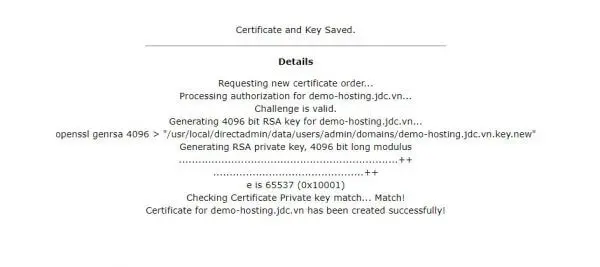
Nếu đăng ký thành công thì bạn sẽ nhận được thông báo như trên, nếu không bạn cần kiểm tra lại DNS của tên miền đã trỏ về IP của hosting hay chưa. Một số nhà cung cấp có chu kỳ cập nhật DNS khá chậm vì vậy hãy liên hệ với nhà cung cấp tên miền để được hỗ trợ.
Cài đặt WordPress
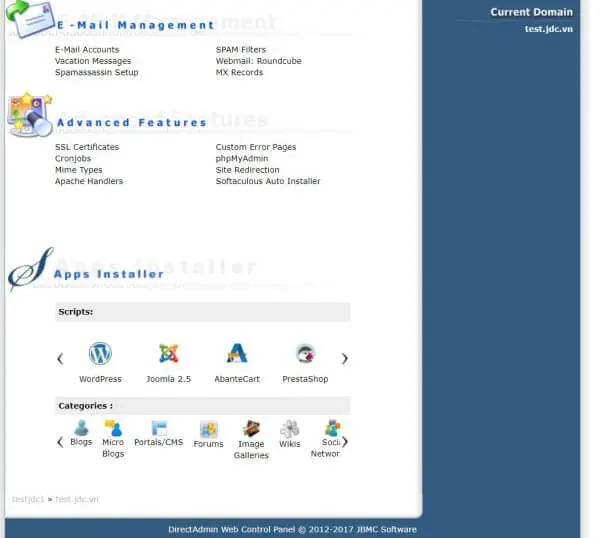
Chức năng Softaculous được đặt ở bên dưới các chức năng quản lý hosting (quan sát hình trên). Bạn sẽ nhìn thấy danh sách các Scripts phổ biến có thể cài đặt trong đó WordPress được ưu tiên xếp đầu tiên.
=> Click vào biểu tượng WordPress trong danh sách.
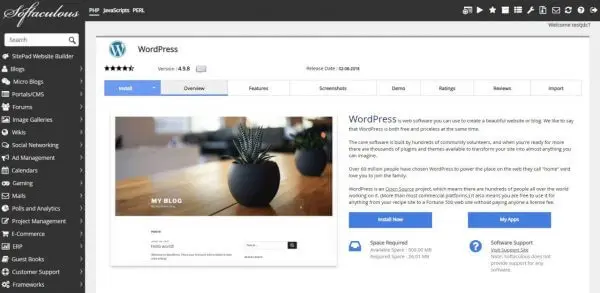
=> Click vào nút “Install Now“
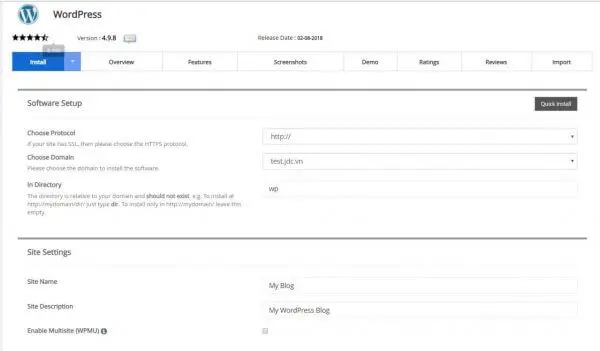
* Chú ý: trong mục “In Directory” bạn cần xóa chứ “wp” nếu muốn cài đặt ở thư mục root của hosting.
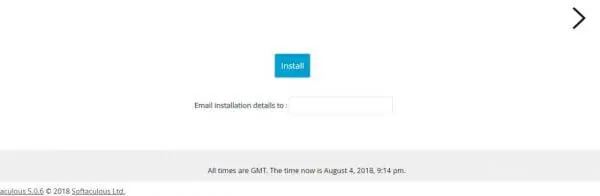
=> Sau khi nhập đầy đủ thông tin của WordPress thì bấm nút “Install“.
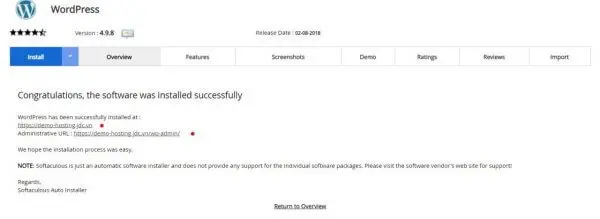
Quá trinh cài đặt sẽ diễn ra khoảng vài giây, nếu thành công thì bạn sẽ nhận được thông báo đường dẫn WordPress đã được cài đặt và đường dẫn quản trị WordPress.
Đến đây WordPress đã được cài đặt trên DirectAdmin và bạn có thể sử dụng.
* Chú ý: Trong vài trường hợp bạn cần lưu trữ thông tin mật khẩu database thì có thể sử dụng hai cách:
- Mở file config.php trong thư mục gốc của hosting
- Lấy thông tin ngay tại bảng điều khiển của Softaculous.
Phần tiếp theo tôi sẽ hướng dẫn bạn lấy thông tin database trên bảng điều khiển của Softaculous
Lấy thông tin mật khẩu Mysql
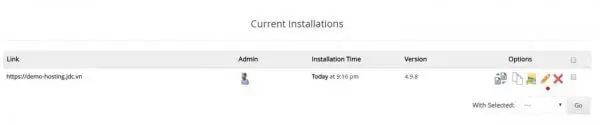
Để lấy được thông tin mật khẩu Mysql database đã cài đặt cho WordPress thì bạn kéo xuống bên dưới
=> Click vào biểu tượng “Sửa đổi” hình “Cây bút” như hình trên.
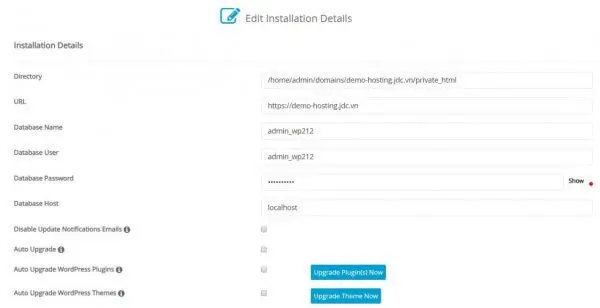
=> Click vào nút “Show” để hiện thông tin mật khẩu của database
Cài đặt WP Super Cache
DirectAdmin hosting của JDC sử dụng hai Webserver, trong đó Apache làm application còn Nginx làm proxy nên có khả năng xử lý file tĩnh rất tốt vì vậy chúng tôi khuyên dùng WP Super Cache trên hosting vì đây là plugin điển hình cho loại plugin tạo ra file cache html.
Đăng nhập vào WordPress
Đăng nhập vào wordpress theo thông tin bạn đã cài đặt ở bước trên
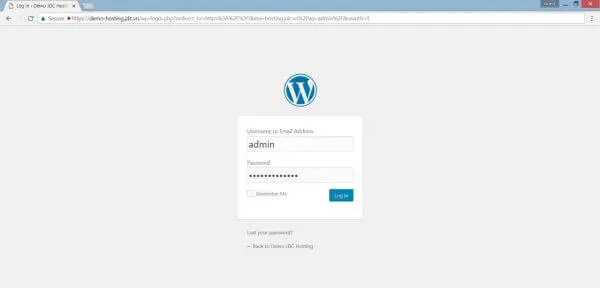
Cài đặt và kích hoạt Plugin WP Super Cache
=> Click Menu Plugin bên trái
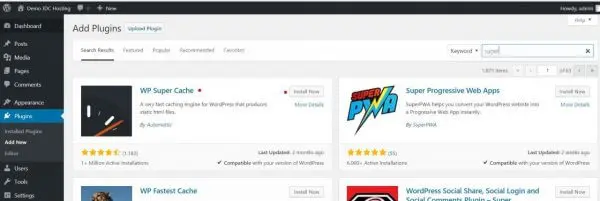
Bật Caching On
Mặc định WP Super Cache không bật, nên sau khi kích hoạt xong bạn cần Enable chế độ hoạt động của WP Super Cache bằng cache
=> Vào Settings -> WP Super Cache và chọn Caching On sau đó bấm nút Update Status
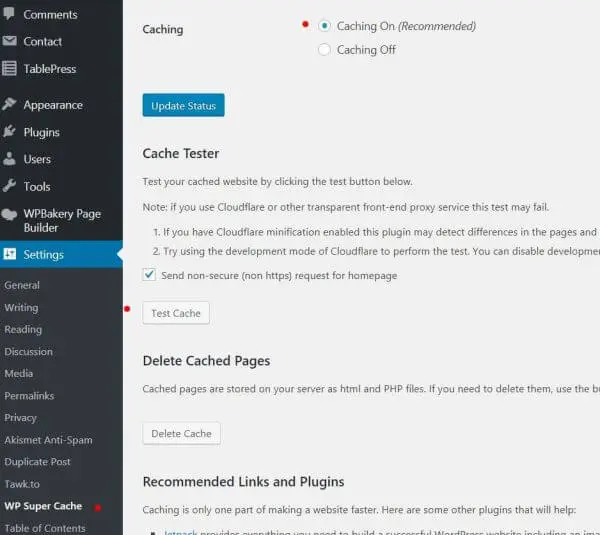
Test Cache
Cuối cùng là Test Cache để kiểm tra xem Plugin đã hoạt động chính xác chưa.
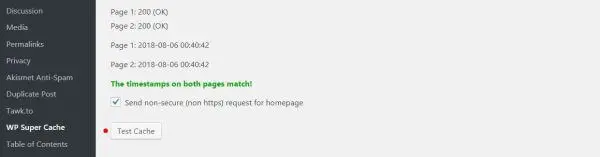
Đến đây WordPress của bạn đã sẵn sàng sử dụng.

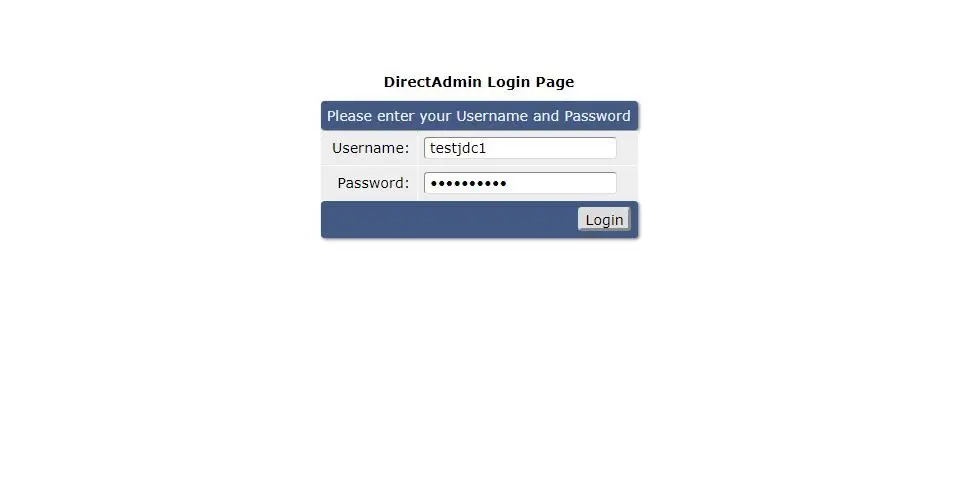
Leave A Comment?